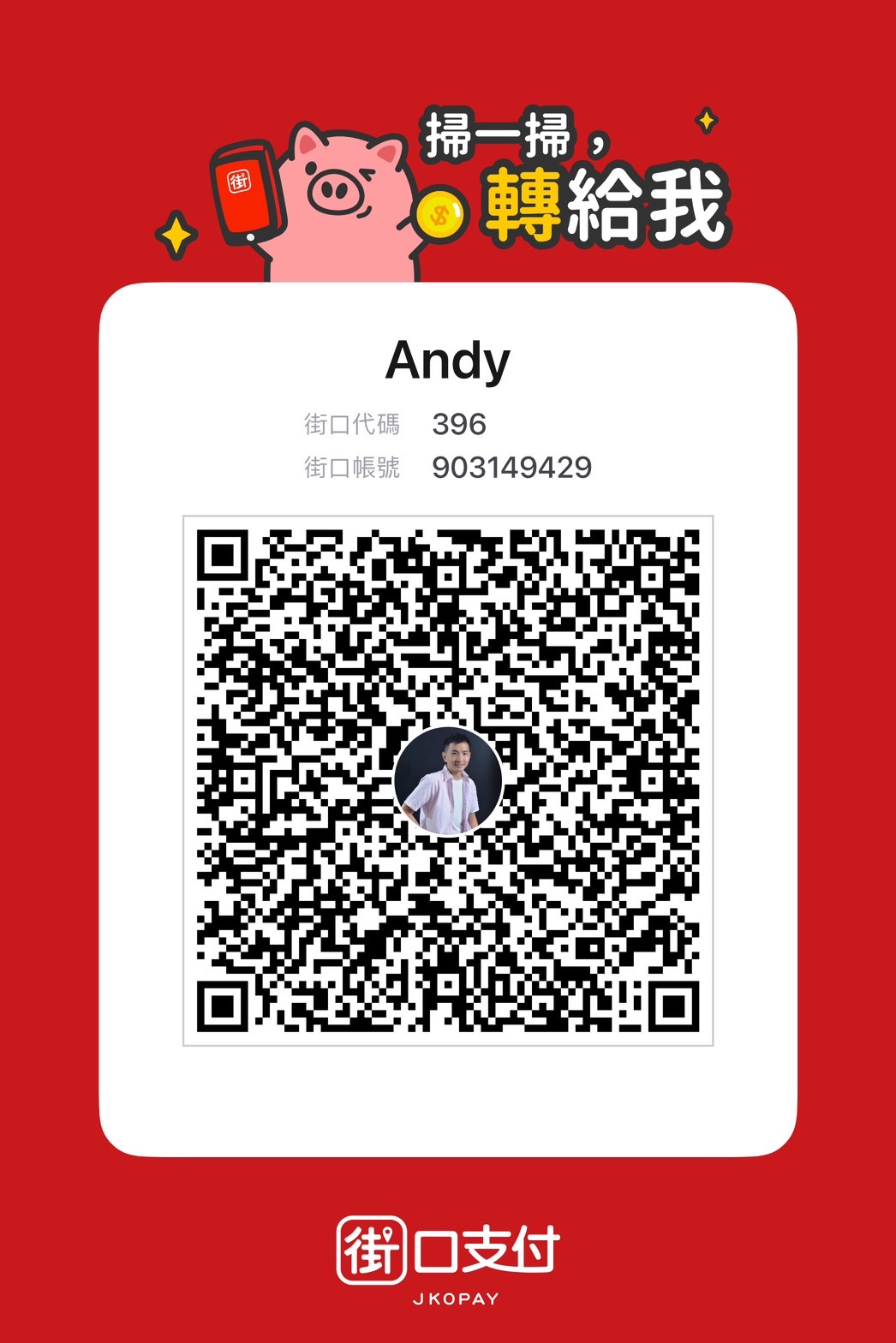LINE ID
andykao1026
Email
[email protected]
Address
10488 台北市中山區南京東路3段219號9樓
GO TOP
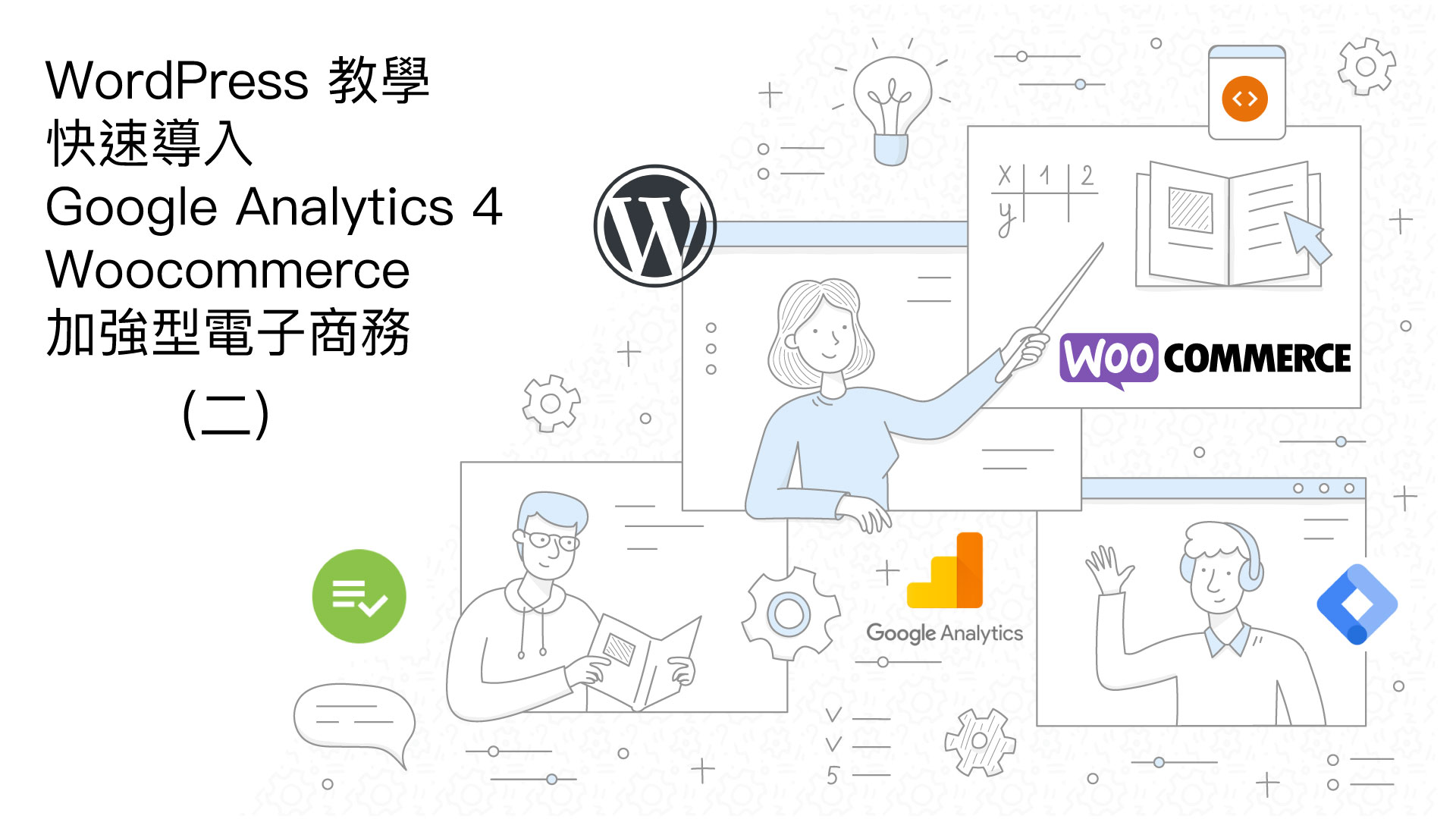
最新更新日期: 2023 年 10 月 9 日
恭喜您跟著上一篇文章的腳步成功串接 Google Tag Manager (以下簡稱GTM) 以及 Google Analytics 4 (以下簡稱 GA4 ) ,目前您的網站已經可以從 GA4 後台觀看非電子網站的數據報表,如果您的網站是 Woocommerce 電商網站,那您在 GA4 的電商數據上還會缺少以下關鍵事件:
| 事件 | 觸發時機 |
|---|---|
| add_payment_info | 使用者提交付款資訊時 |
| add_shipping_info | 使用者提交運送資訊時 |
| add_to_cart | 使用者將商品加入購物車時 |
| add_to_wishlist | 使用者將商品加入願望清單時 |
| begin_checkout | 使用者開始結帳時 |
| generate_lead | 使用者提交表單或索取資訊時 |
| purchase | 使用者完成購買時 |
| refund | 使用者收到退款時 |
| remove_from_cart | 使用者從購物車中移除商品時 |
| select_item | 使用者從清單中選取商品時 |
| select_promotion | 使用者選取促銷活動時 |
| view_cart | 使用者查看購物車時 |
| view_item | 使用者查看商品時 |
| view_item_list | 使用者查看商品/服務清單時 |
| view_promotion | 使用者查看促銷活動時 |
表一:擷取自 Google 官方提供 ( https://support.google.com/analytics/answer/9267735?hl=zh-Hant )
相信大家對這些事件應該不陌生,只要是廣告投手或是數位行銷專員,多多少少都會從廣告投放後台看到這些參數,除了廣告後台,在 GA3 轉換報表中的 購物行為以及 結帳行為 的長條圖也是運用 view_item、view_cart、add_to_cart、begin_checkout 及 purchase 這些事件的數據所製作的,因此我們必須將 表一 中的 電子商務事件 正確的導入至 GA4 中,才會有數據分析客戶在電商網站的購買行為。
前往 WordPress 後台,進入『 設定 』點擊『 Google Tag Manager 』項目
接著進入『 整合功能 』中的『 WooCommerce 』,並勾選以及調整以下項目,接著按『 儲存設定 』
1. 加強型電子商務追蹤
2. 購物車作為結帳第一步
3. 將購物車內容納入資料層
4. 作為商品品牌的分類法:商品分類 ( 選擇Woocommerce的分類 )
5. 訂單資料納入資料層變數
6. Google Ads 再行銷
7. Google Ads 產業屬性:Retail ( 選擇自己的產業 )
8. 使用商品貨號 (SKU) 取代文章
在『 加強型電子商務追蹤 』的下方有『 Google Analytics 4 setup 』連結,點擊後會另外開啟網頁,這個網頁是 GTM4WP 外掛所提供的 GTM 操作的步驟說明,如果看得懂原文的朋友可自行看網頁操作,或是繼續看本篇教學。
進入網頁後,前往『 Step 1: import GTM4WP Google Analytics 4 container template 』,下方有個Download項目
對著『 GA4 container template 』標題點擊滑鼠右鍵,點擊 『 另存連結為… 』將檔案至電腦上
前往 GTM 後台,進入『 管理 』中的『 匯入容器 』
點擊『 選擇容器檔案 』後,選擇剛剛下載的『 JSON檔 』
選擇工作區:選取『 現有的工作區域 』預設為Default Workspace
選擇匯入選項:選取『 合併 』並『 覆寫發生衝突的代碼、觸發條件和變數 』
接著點擊『 確認 』
匯入成功後,就會顯示以下訊息
前往 GTM 後台,進入『 代碼 』點選『 GA4 – Event – Ecommerce events 』
確認代碼類型為『 Google Analytics (分析):GA4事件 』,點擊『 設定代碼 』後會出現下拉選單
選擇『 GA4-Page View 』( GA4 安裝教學 (一) 的步驟5 ),點擊右上角『 儲存 』
接著點擊右上角『 提交 』
版本名稱代表此次變更的原因標題,可留空白,自行選擇是否輸入,接著點擊『 發布 』
等 GTM 唱完歌以後,此次變更即發布成功
發布成功後,會列出變更的詳情,此篇教學不會詳細說明,想要瞭解的同學可自行上網 Google
– –
小編將分為兩篇文章,講解如何將 WordPress 網站串接 Google Analytics 4 及 Google Tag Manager (以下簡稱GTM) ,並透過 GTM代碼 設定,將 WordPress購物車網站 所引發的 電子商務事件 正確導入 GA4,即可在 GA4 報表中產出每個階段的詳細報表。
(1) 安裝教學 (一) – 快速將 WordPress 網站串接 GTM 及 GA4
(2) 安裝教學 (二) – 快速將 WordPress 電商網站的電子商務事件正確導入至 GA4
如果您覺得我寫的文章有幫助到您,歡迎您請我喝杯咖啡